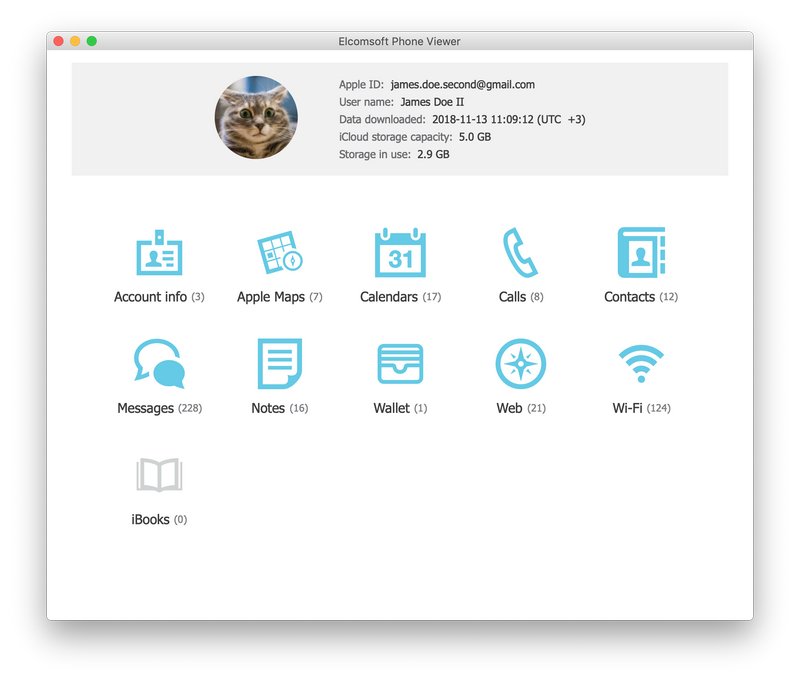
- Select 'Disable and Download Messages.' This should cause the app to download the whole message history to local storage on the phone and break the iCloud sync connection. Once this is done, Restart your iPhone; then go back to the same settings screen, and switch iCloud sync for Messages back on.
- Download messages from iPhone in the Easiest Way. If you are looking for a hassle-free way to.
Click 'Messages' and 'Message Attachments' to access messages on iCloud one by one. The deleted messages from iCloud will be shown in red. Export text messages from iPhone for viewing. After reading the messages, mark down all text messages/iMessage you want to download from iCloud and then click the 'Recover' button.
iCloud syncing for messages has been available on iPhone since iOS 11.4. As long as you signed in the same Apple ID, you can view the updated messages on all the iOS devices and Mac. However, there is something wrong inevitably in the process of use. Some users have found that:
- Not all the messages files are syncing with iCloud.
- iCloud messages are not downloading on iPhone at all.
- iPhone messages are not syncing with Mac.
If you happen to meet any of these problems, you can get help here. We have covered all the tried-and-true solutions (in Part 1) to fix the iCloud messages not syncing issue on this page. Meanwhile, a free iPhone data manager named EaseUS MobiMover (in Part 2) is recommended to assist users with messages transfer from between iPhone and Mac/PC.
Part 1. Top Solutions to Solve iCloud Messages Not Downloading on iPhone/Mac
1. Enable iCloud Service for Messages on iPhone
Go to Settings > tap [your name] > iCloud. Find APPS USING ICLOUD and make sure Messages is on.
2. Ensure That Your iPhone Is Connected to Wi-Fi
iCloud syncing needs a strong Wi-Fi connection. If your iPhone is out of internet service, connect it with a stable Wi-Fi network. If your iPhone has a poor network, change to another strong one. Or disconnect your device from Wi-Fi and reconnect to it to improve the situation.
3. Reset Network Settings
If there is still no solution, resetting the network settings would be an effective way to consider. And this will wipe out the Wi-Fi passwords. You need to enter them again.
Open Settings > tap on General > scroll down and tap on Reset > tap Reset Network Settings > Enter your Passcode and confirm.

4. Check the iCloud Storage or Cut Down the File Size
Each iDevice user gets free 5GB iCloud storage space. If the iCloud storage is exhausted, you can consider buying more iCloud storage, free up space by deleting unwanted photos/contacts/other documents or reduce the file size by removing unneeded messages.
5. Sign in the Same Apple ID on Your Mac
If you need to sync messages from iPhone to Mac, you must log into the same Apple ID on both devices.
Part 2. Sync Messages from iPhone to Mac with a Free Data Transfer Tool
After trying the methods above, if you are still having trouble syncing messages with iCloud, you can seek an iCloud alternative, like EaseUS MobiMover iPhone data transfer app here. With this program, you can:
- Recommendation
- Back up iPhone files, like photos/contacts/messages/videos/music to Mac/PC in 1-click.
- Transfer files from PC to iPhone without iTunes.
- Move data from one iOS device to another directly without iCloud.
- Download online videos using URL from all the popular websites.
Now, download this free iOS data manager on your PC or Mac and follow the simple guides to transfer messages from iPhone to Mac in a readable way.

Step 1. Connect your iPhone to your Mac and launch EaseUS MobiMover. Tap 'Trust' on your iPhone screen to trust this Mac. Choose 'Phone to Mac' and click 'Next.'
Step 2. Select the category/categories you'd like to export from iPhone to your Mac. Since you want to save iPhone messages to your Mac, tick the 'Messages' category. You can change the default path to other locations. Click 'Transfer'.
Step 3. Wait for the transfer process to finish. The messages will be saved as an HTML file on your Mac. Thus, you can view the details with a browser whenever you want.
Sometimes you may find yourself deleting all your iMessages. It may be by mistake, or you only wanted to change devices. All in all, if you have backed up your messages, you can retrieve it whether on the same iDevice or another.
Here we are going to take you through some simple steps on how to restore iMessages from iCloud on PC or Mac. More to that, we will also discuss how to restore iMessages to iPhone from iCloud. Hope this can give you a better experience with your iMessages.
1: How to Restore iMessages to iPhone from iCloud Backup
Can I Only Restore iMessages to iPhone from iCloud Backup Itself?
The answer is no. If you have backed up your messages on iTunes, you could also use it as an option. Be sure that the backup you choose should contain the iMessages you deleted before. Although this process is useful, there still is a downside to restore iMessages to iPhone from iCloud backup. The biggest one to this method is that you cannot preview what iMessages data is in it. Additionally, restoring the whole iCloud backup will overwrite the current information on your iPhone.
How to Restore iMessages from iCloud Backup Itself to iPhone/iPad
It is not uncommon to take a quick look through your old messages, but you may have unluckily deleted the entire conversation. Fortunately, if you back up your iMessages on iCloud regularly, you can restore the whole iCloud backup including iMessages following the below steps:
- Tap on the setting icon. Then go to general. Follow through to Erase all content and settings. This step will remove all the details on your device, and hence you will have to set it up again.
- Restart the phone and follow the initial steps you used when you bought it until you reach the App & Data setting.
- Select Restore from iCloud Backup. Ensure that the iCloud backup contains all the messages you deleted. There you have it. Let your iPhone restore the backup, and you will access all your initial iMessages.
2: How to Restore iMessages to iPhone on PC
Well, this is the solution to preview and then restore your iCloud backup data. If you choose to use your computer to only restore iMessages on your iPhone, you will have the chance to view what messages you need.
iMyFone D-Port Pro can help you extract data from your backup files. iMyFone D-Port Pro is a software that offers a better alternative to selectively backup and restore iPhone/iPad/iPod touch. Some of its main features include:
- You can separately backup and restore messages, WeChat or WhatsApp.
- You are also able to back up data from iPhone without overwriting the previous Backup.
- You can restore data from iTunes/iCloud and iMyFone backup.
- You will also be able to extract 20+ data types from back up files or iOS device.
Check and Restore Only iMessages from Your iCloud Backup to iPhone on PC
Here is the procedure on how to restore only iMessages from iCloud backup to iPhone on PC:
iMyFone D-Port Pro can quickly restore all your backups to your idevice. Additionally, you can also restore partial backups or certain types of data like messages to your device. The below steps will help you restore only messages from iPhone with D-Port Pro.
- Click on restore Partial Backup after you choose one iCloud backup. Then click next.
- Click on messages and press next to start to scan. The scanning process will take a moment. After scanning, you will get the chance to preview only your messages from that iCloud backup.
- Click restore hence your selected messages will be restored to your iPhone.
How To View Messages On Icloud
Note: This tool is also compatible with Mac. Download the software and you can restore iMessages from iCloud Backup on Mac.
Download Icloud Messages To Laptop
3: How to Restore iMessages on Mac
Most iOS users always opt to use a Mac laptop. You may want to restore some of the iMessages using your Mac. The best part is that you do not require iCloud backup to restore your messages. As an apple user, you can restore deleted iMessages on Mac from old backup files.
Here are a few simple steps you can follow on how to restore iMessages on Mac:
- First, you should sign out from all iMessage accounts and quit Messages.
- Click and hold down the option key and then select Go then Library from the Finder menu. A folder window will open then.
- Restore the subfolder named ‘messages’ from a backup that has the dates of unwanted changes
- Then log out and log back in.
Through this method, you can only restore entire messages but not individual conversations. Unfortunately, it will replace the current messages with an earlier version.
/article-new/2019/11/messages-mac.jpg?lossy)

Icloud For Mac
4: Tip: Alternative Way to Only Restore iMessages to iPhone
You can also backup messages on your computer. If you want to only back up messages from iPhone to the computer, here are a few steps to follow through:
- Open this program on your computer then click on back up and export from device which is found on your left panel.
- Click on back up messages.
- Click on back up and proceed. The software will begin to back up your data. Do not disconnect your device during this process.
- Once the process is complete, you can view and extract the backup from your computer and restore it later.
If you want to restore only messages with this tool, you can follow the steps below:
- Click on restore partial backup. iMyFone will start to scan for all messages backups and display them in one list.
- Choose the most relevant one to start scanning.
- Afterwards, you will be able to preview the messages. Then click on restore, and then the program will start the restoration process. You can now view the restored messages on your phone.
In conclusion, using the above steps will help you restore iMessages on your iPhone. It is clear there are different ways to restore your messages. Therefore, you need to choose one that works effectively for you. If you have any comments on the above steps, feel free to leave them below.