Cricut Design Space updated their software in March of 2020 to Version 5.7.20. They streamlined the search features amongst some other updates. I am happy to highlight some of the new features. Cricut gave us some AMAZING enhancements with the recent Cricut Design Space Update of 2020 version 5.7.20. This updated version was specific for PC/Mac. Go download it now! What's Different About Design Space for Desktop Beta? Many of you use the web version of Design Space to create and cut. Design Space for Desktop Beta is a version of Design Space that lives on your Windows or Mac computer. You will launch the beta app right from your computer instead of going to design.cricut.com on the.
Design Space for PC/Mac. These tutorials explain how to use the web version of Cricut Design Space for PC and Mac computers. Cricut Joy was designed to be at your beck and call, any time and every day. It fits in a cubby, sets up instantly, and it packs up easily. So you can spread sunshine in your kids’ classroom, the office, or wherever a whim takes you. Installing fonts in Mac; Use your installed font in Cricut Design Space. Using your font in Cricut Design Space is simple. After you installed your font make sure to completely close Cricut Design Space and start it again. If you don’t do this it might be that the new font doesn’t load properly.
1. Reference Guide and Glossary
A. Reference Guide and Glossary
2. Design Space Menu Navigation
A. Overview
3. Ready To Make™ Projects
A. Ready To Make™ projects overview
B. Creating a Ready To Make™ Project
C. Customizing a Ready To Make project

4. Projects
A. Starting a new project
B. Saving a project
C. Accessing saved projects
D. Sharing your projects
5. Canvas Overview
A. Overview
6. Under construction
7. Inserting images from the image library
A. Insert image overview
B. Inserting an image
C. Searching for images
D. Searching with filters
E. Browsing images by category
F. How to browse and search for cartridges
G. Searching for cartridges with filters
H. Inserting basic shapes
8. Selecting images
A. Selecting a single image
B. Selecting multiple images
C. Image bounding box
9. Edit tool bar
A. Edit (Cut, Copy, Paste)
B. Image alignment
C. Distribute images evenly
D. Arrange
E. Flipping or Mirroring an image
F. Sizing an image
G. Rotating an image
H. Position
10. Working with text
A. Adding text
B. Text tool bar overview
C. Selecting a font
D. Text alignment
E. Text sizing
F. Text spacing
G. Ungroup to layers
H. Ungroup to letters
I. Ungroup to lines
J. Working with multiple lines of text
K. Writing on your project
11. Inserting basic shapes
A. Inserting basic shapes
12. Layers Panel Overview
A. Group and ungrouping
B. Duplicate
C. Delete
D. Changing image contour
E. Slicing images
F. Welding images
G. Welding text
H. Attaching to hold cut placement
I. Attaching to place writing or score
J. Flatten to print
K. Hiding an image layer so it doesn't cut
L. Selecting a line type
M. Arranging image order
13. Working with color
A. Color Sync panel
B. Changing color for cutting images
C. Changing color for images with a print line type
D. Selecting pen color
14. Using your own images
A. Upload image overview
B. Preparing artwork from Photoshop
C. Preparing to upload artwork from Illustrator
D. Preparing to upload artwork from CorelDRAW
E. Uploading images (.jpg, .gif, .png, .bmp, .svg, .dxf files)
F. Uploading pattern fills
G. Changing an uploaded image into a cut image
H. Working with uploaded photos
15. Print then Cut
A. Print then cut overview
B. Changing a standard image into a printable
C. Inserting a printable image
D. Separating printable image layers
E. Change printable layers to a solid color
F. Applying a pattern to an image layer
G. Applying a pattern to text
H. Browsing patterns
I. Editing pattern fills
J. Matching Color with Printable Images
K. Combining standard and printable images
L. Final steps to printing and cutting your project
M. Image bleed
N. Troubleshooting Print then Cut
16. Mat preview
A. Mat preview overview
B. Mirroring images for iron-on
C. Selecting a material size
17. Cutting projects
A. Set, Load, Go
B. Cutting the mat of choice
C. Edit mat
D. Managing custom materials
18. Purchasing images
A. Purchasing images and patterns from the mat preview
B. Purchasing images from the Cricut Image Library
C. Purchasing patterns from the Cricut Image library
Is your Cricut Maker loading slowly? Does it regularly crash or freeze, or sometimes doesn’t open at all? It’s really frustrating when any of these things happens, especially if you are working on a special wedding invitation project or an urgent DIY home decal.
Well, we know how it feels because we’ve been there, too. This is why we’ll share with you a few handy tips on what you should do about your Cricut Maker Mac problems.
Cricut Craft Room Design Software Download Mac
But before we proceed, allow us to provide you with a brief overview of what a Cricut Maker is and how to install it.
Cricut Machine Download
What Is a Cricut Maker?
A Cricut Maker is a smart cutting machine that works in conjunction with printers. To use it, you create designs on your computer and then print them on the machine the same way as you would with a traditional printer. However, Cricut Maker does more than just print the design: it will cut it out of the material you specified, such as paper, craft foam, sticker paper, fabric, vinyl and faux leather.
With a Cricut Maker, you can do a lot of projects, including the following:
- Fun letters and shapes for scrapbooking
- Onesie and shirt design
- Custom cards
- Leather bracelets
- Stencils for painting
- Party favors
- Vinyl stickers for automobiles
- Monogram pillows
- Christmas decors
- Designs for tumblers, mugs, and cups
- Wall decals
- Wooden signs
- Decals for appliances
How to Install Cricut Maker
To install Cricut Maker on your Mac, simply follow these steps:
- Connect Cricut Maker to a power source and switch it on.
- Pair it with your Mac via Bluetooth.
- Download and install the Cricut Design Space app for Mac.
- After installing, open the app and follow the on-screen instructions provided to create a Cricut ID.
- Once you have an account, navigate to the menu section and tap Machine Setup & App Overview.
- Choose New Machine Setup.
- Complete the setup by following the on-screen prompts.
- When you are already prompted to create your first project, that means setup is successful and complete.
How to Fix Cricut Maker Issues
Design Space, the creators of Cricut Maker, are very much aware that there are existing issues on their product, including slow loading, crashing, and freezing. That is why they are working to constantly update the app and the machine design.
In the meantime, we listed a few possible solutions to resolve the reported problems. Check them out:
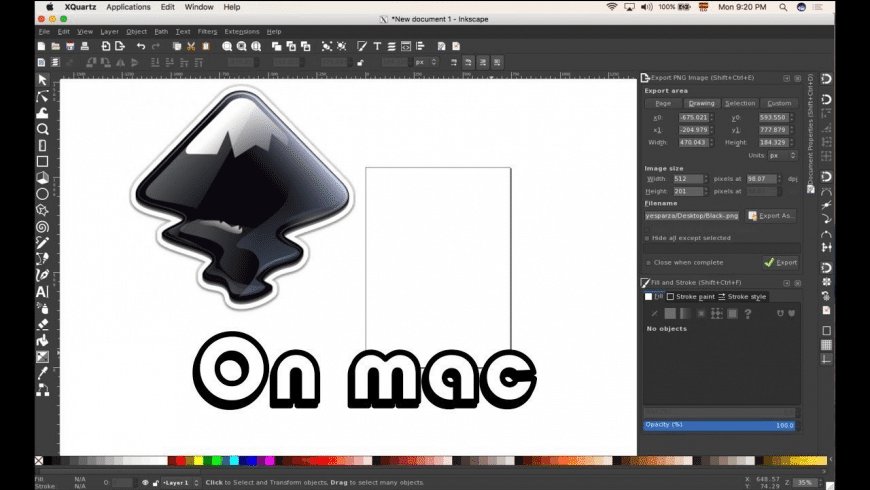
1. Fix Your Internet Connection.
The main reason why Cricut Maker machines encounter problems is a slow internet connection. The Cricut Design Space app requires fast and stable upload and download speeds to send and receive information while working on a design. With an inconsistent connection, the app may crash or freeze.
According to Design Space, the app requires a minimum of 2Mbps upload speed and 3Mbps download speed to run efficiently. So, if your Internet speed is quite not up to par, contact your Internet service provider. They can provide you with a new modem or upgrade your Internet package to meet the required speeds.
2. Check Your Computer Specs.
If it’s not your internet speed, it is possible that the problem is with your Mac’s specs. To run the Cricut Maker Design Space app, there are minimum requirements that should be met. Here they are:
For Windows Computers:
- Windows 8 or later
- Intel Core series or AMD processors
- 4GB RAM
- 500MB free disk space
- Bluetooth connection
Cricut Design Download Mac
For Apple Computers:
- Mac OS X 10.12 or the later versions
- 83 GHz CPU
- 4GB RAM
- 50MB free disk space
- Bluetooth connection
3. Close Any Unnecessary Background Programs.
Another potential reason why Cricut Design Space is not loading is that there are many programs running in the background. This normally happens when you are watching Netflix, Skyping with your friends, or uploading your recent vlog to YouTube.
Well, props to you for being able to multitask. But if you really want to run Cricut Design Space, you might want to close the apps and tabs you don’t need. You’ll see how doing so will speed things up!
In addition to closing unnecessary apps and programs, you might want to do the following as well:
- Clear your browser cache and history.
- Run a quick scan using Outbyte MacRepair to get rid of system junk.
- Perform a complete malware scan.
4. Update Your Browser and Clear Its Cache.
Your browser could be keeping you from running Cricut Maker Design Space. For the app to work, you have to be running the most recent version of your browser. Whether you are using Firefox, Chrome, or Safari, make sure it is updated.
After updating your browser, try clearing its history, cookies, and cache. Next, close the browser and relaunch it from the desktop. Run the Cricut Maker Design Space app again and see if there are still any issues.
5. Call Cricut Maker’s Support Team.
When all else fails, your last resort is to contact Cricut Maker’s support team. Discuss with them your problem and allow them to give you detailed tips on how to resolve it.
Summary
We know there are still plenty of problems with Cricut Maker Design Space that remain unaddressed here, but we’re hoping we are able to give feasible solutions to the most common issues. In the meantime, please leave a comment below about your own experience – somebody reading this article might be able to help you.
See more information about Outbyte and uninstall instructions. Please review EULA and Privacy Policy.